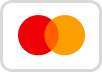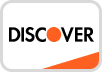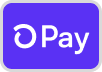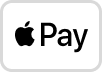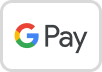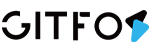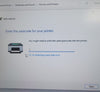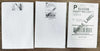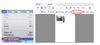This Printer is compatible with all platforms that offer shipping labels in 4x6 format, included Pirate Ship.
For setting up Pirate Ship:
Step-by-step instructions for Chrome, Firefox, and Edge:
1) Buy the label and click the “Print Label” button
2) At the top of the popup, select the 4x6" label format.
3) You'll see a label preview if you're using a web browser that supports it, like Chrome.
In Chrome, put your mouse over the label preview and click the little printer icon on the top right.
In Firefox, right-click the “Download Label” button and select "Open link in new tab," then click the printer icon on the top right.
In Edge, click "Open labels in new tab," then click the printer icon on the top right.
4) In Chrome, Firefox, and Edge, the options are arranged a little different, but they all have the same basic options:
Chrome
First, make sure the printer you want to use is selected.
Click More Options and make sure your Paper size is set to 4x6" inches or the 100x150mm option.
Click Print.
Firefox
Make sure the correct printer is selected, then click the Properties button.
Make sure the Orientation is set to Portrait, then click Advanced. Here make sure the Paper Size is set to 100x150mm or a 4x6" option.
Click Ok. Click Ok. Click Ok again... in Firefox that means print!
Edge
Make sure the correct printer is selected, set Scale to Actual Size, click More settings, make sure the orientation is set to Portrait, set the Paper Size to 100x150mm or a 4x6" option.
Click Print.
If your label did not print as expected
Make sure you followed each step correctly, as most issues happen from not selecting the correct Label Format in Pirate Ship, or by not selecting the correlating Paper Size in your computer's printing dialogue box.
please see the official help link:
https://support.pirateship.com/en/articles/2610080-windows-how-to-print-with-a-4x6-label-printer
👈Back To Label Printer (GFLP801) Help Center