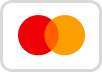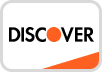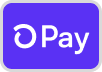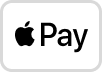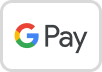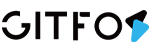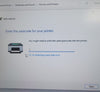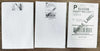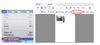Reason①: The cover is not completely closed-Press the Cover firmly to confirm that it has been completely closed.
Reason②: Poor quality of label paper
-The darkness of the label depends on the label manufacturer. High-quality labels produce darker prints.
Reason③: Margins and paper size
-(Please make sure the label size is correct before printing. If the content exceeds the label size, the printer may "shrink" the size to a smaller size resulting in faded content.)
-NOTICE: If you are printing 4 x 6 inches labels, the sample 4 x 6 inches label should take up the full width and height of your label.
Reason④: The density and speed of print Follow these steps to set up print density and speed.
----------------------------------------------------------------------------------------------------------
For macOS:
Open desired file and printing
-> Click "Show Details" -> Select "Printer Features" in "Preview", then you can change the Darkness (0-15)
(Larger number means higher Darkness)

For Windows:
-> Go to "Control panel" -> "Devices and Printers"
(Right-click on "This PC", choose "Properties", then click on "Control panel"-> "Devices and Printers")
-> Right-click on "Label Printer" -> choose "Printer Preferences"

-> Go to "Option". You can change the Darkness of your printing (Larger number means higher Darkness)

Note: Setting the density too high may cause some unwanted dark lines or the label to get too hot and stick to the printhead.
Reason⑤: Dust or adhesive on the Printhead (please refer to How to maintain the print head (AM-243-BT)? )

Open the Cover and use the alcohol pads to wipe the Printhead and Platen Roller clean. (Any 70% Alcohol pad would work.) Let 2-3 minutes for components to dry, then close the Cover and turn the Label Printer back on.