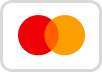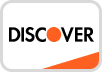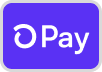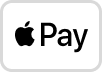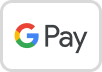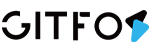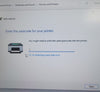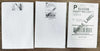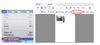There are two ways to print your ASIN tags, one of which is provided by Amazon.
Method 1: Amazon Scan & Label
In your Amazon Seller Central account, please click on "Inventory" -> "Manage FBA Shipments".
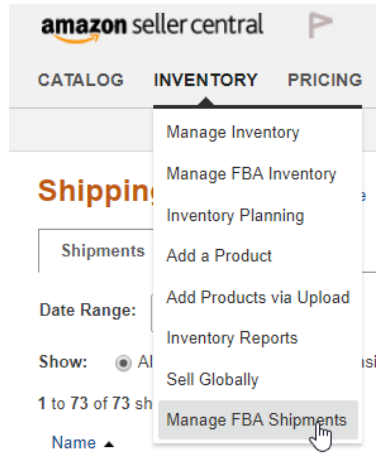
At the top of the page, click on "Scan & Label".
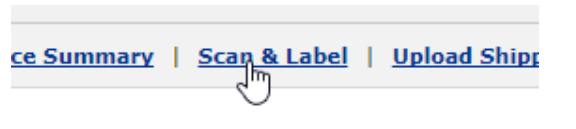
Click on "Printer Settings", enter your label dimensions, and click on Save.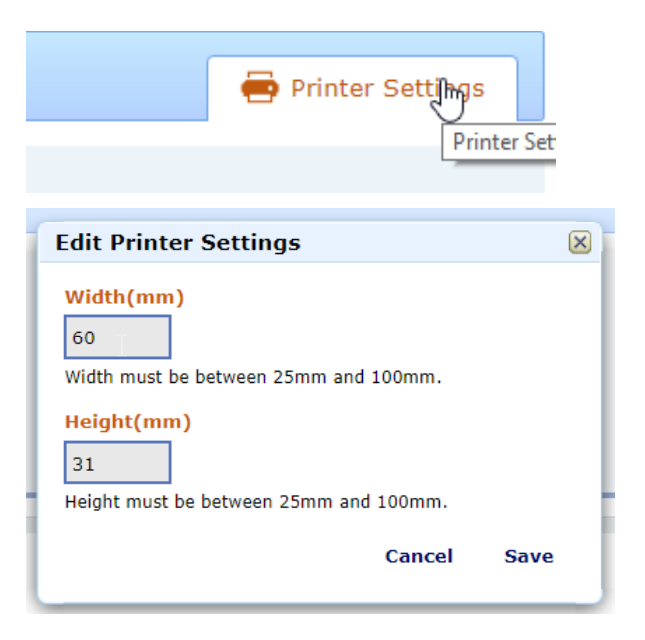
Tip: If your label size is smaller than the minimums required by Amazon, you could scale both
Width and Height together.
For example, if your label is 20mm x 20mm, you can enter 40mm x 40mm.
Enter your UPC / Merchant SKU and press enter.
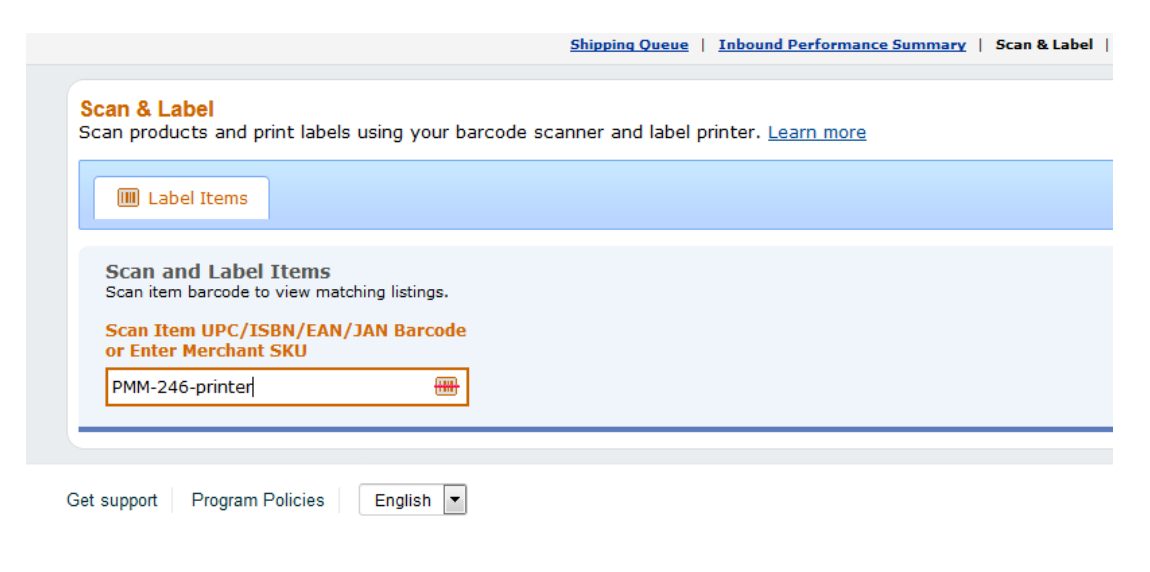
On the right side of the page, you will see the "Print Label" and "Download label". Choose one
and print the file thru the Label Printer. Please ensure the paper size is selected correctly and the
preview looks right.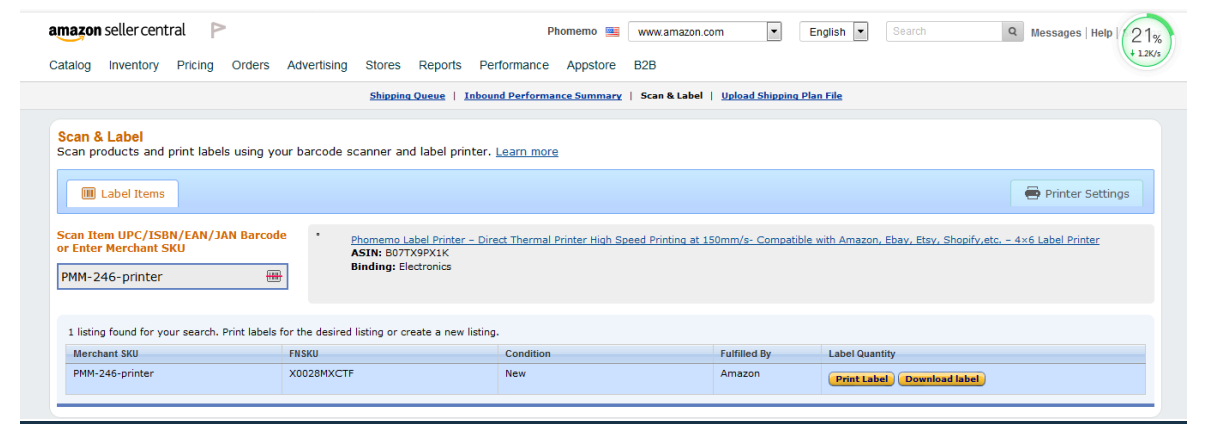
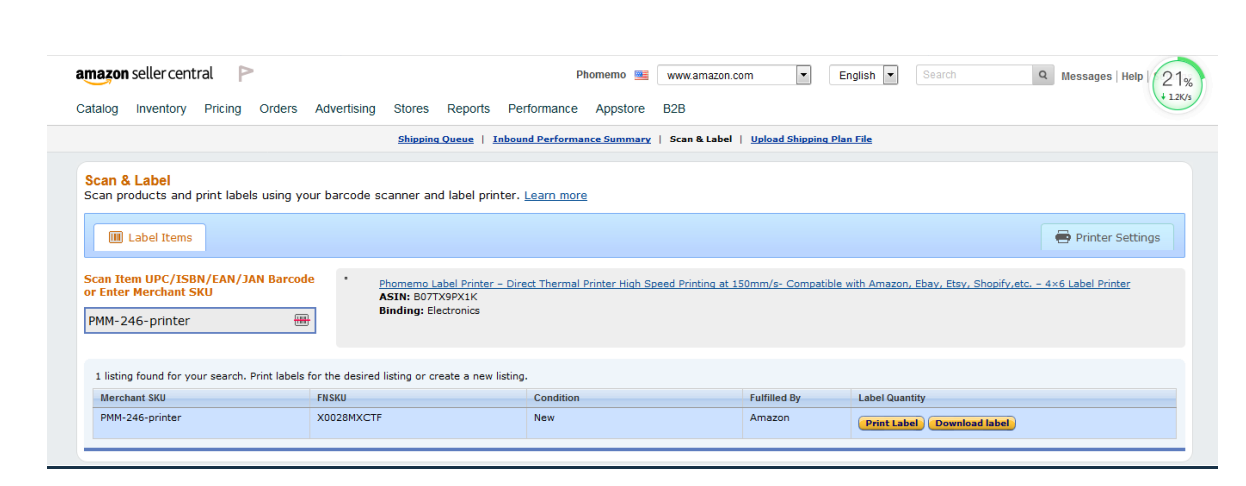
Method 2: Adobe PDF
1. If you do not yet have Adobe Reader or Adobe Acrobat installed, please download and install
it from https://get.adobe.com/reader/
2. During the FBA shipping process, you could choose the label size that is closest to your label.
The printing size will be more important than the printing number (i. e. 63.5mm x 38.1mm or 1" x 2-5/8"). Then click on "Print Labels for this Page".
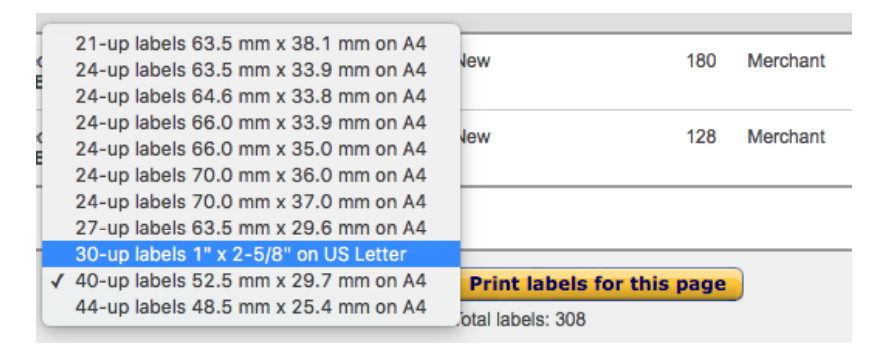
3. Open the downloaded file in Adobe Acrobat (ATTENTION: NOT Adobe Reader).
4. Go to "Edit" -> "Take a Snapshot".
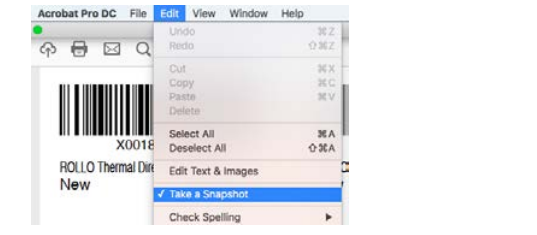
5. Click and drag over one of your labels.
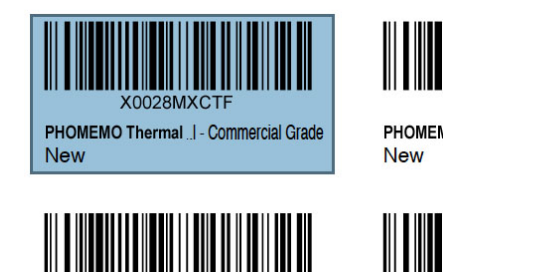
6. Click "File" -> "Print". Ensure preview looks good and click "Print".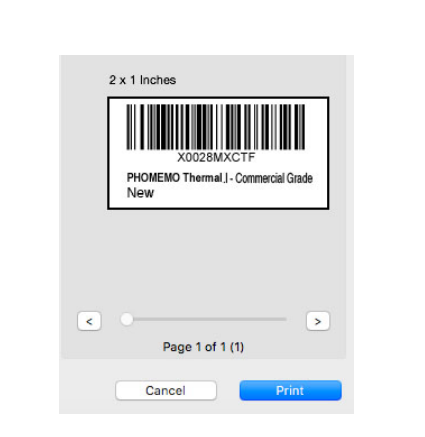
When the above steps are all done, click or tap OK.
At this point, the printer has been shared with other computers under your network, no matter
what operating systems of them.
👈Back To Label Printer (GFLP801) Help Center