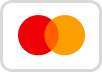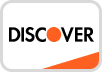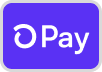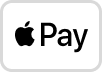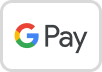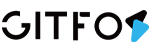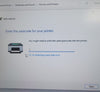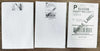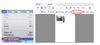Stamps.com software requires a few steps to print on a thermal printer successfully. This software
was produced originally in the late 90s, and the setup steps reflect that era. Essentially, we will
install a Label Printer as an EPL printer.
1. Download the Zebra Printer Driver
2. After opening the downloaded file, please click on "Install Zebra Printer".
3. Select Zebra 2844 and click "Next".

4. (1) To know which USB Port is connected, please go to "This PC" and right click on, choose
"Manage”.
(2) "Device Manager" -> "Universal Serial Bus controllers" -> Double click on "USB Printing
Support" to check which USB port is connected.
5. We will now go back to the installation window, pick the same port and click "Finish".
6. Go to "Control Panel" -> "Devices and printers" -> Right click on "Zebra 2844" -> Choose
"Printer properties”.
7. Go to "Stocks" to choose the label size.
8. Go to "General" - "Print Test Page" to check whether the Zebra 2844 driver is installed
successfully and connect the right printer.
9. Next, open the Stamps.com software and select "Tools" -> "Configure Printer".
10. Click "Yes"- "Next"- "Finish"
11. In the Packages tab, if not already selected, please select "Zebra / Eltron Type - Standard 4x6
label - roll" - Click on "Print Sample" or "Print Postage".
12. Select "Zebra 2844" in the "Name" field and click "Print".