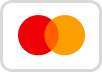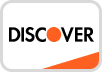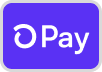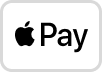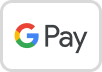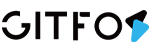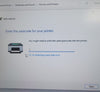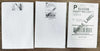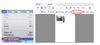The easiest way to print your shipping labels from FedEx is to use a commercial platform, such as
XPSShip (free) or ShipStation (paid but great). They are approved FedEx partners and use your
negotiated rates to provide you with a 4 x 6 shipping label, which you can then easily print to
GFLP801. You will also be able to compare rates from other carriers and pick the best option.
If you contact FedEx for support, they may inform you that they only provide technical support
for printers to which they are designated.
If you would like to use FedEx Ship Manager, please download and install the latest version from
the FedEx Website.
During installation, you will be prompted to call FedEx to obtain your activation code. After verifying your account information, your activation code will be emailed to you.
Note: FedEx Ship Manager software requires a few more steps than other platforms to work. Essentially, We need to install GFLP801 as a EPL printer to work with FedEx Ship Manager.
1. Download the Zebra Printer Driver
2. After opening the downloaded file, please click on "Install Zebra Printer".
3. Select Zebra 2844 and click "Next".
4. (1) To know which USB Port is connected, please go to "This PC" and right click on, choose
"Manage".
(2) "Device Manager" -> "Universal Serial Bus controllers" -> Double click on "USB Printing
Support" to check which USB port is connected.
5. We will now go back to the installation window and pick the same port and click "Finish”.
6. Go to "Control Panel" -> "Devices and printers" -> Right click on "Zebra 2844" -> choose
"Printer properties”.
7. Go to "Stocks" to choose the label size.
8. Go to "General" - "Print Test Page" to check whether the Zebra 2844 driver is installed
successfully and connect the right printer.
9. Next, go to FedEx Ship Manager, click on the "Utilities" -> "Printer Setup"
10. Select Zebra 2844 under the "Label Printer" and click OK
11. We now need to change the default label size to 4 x 6. Click on "Customize" -> "Shipping Profiles"
12. Select the appropriate domestic or international shipping profile and click "View/Edit". You may want to update all of them to the correct size.
13. If you are using FedEx Provided Labels, their sizes and part numbers are as follows.
153078-077 - Indicates a Format 77 label. (4" x 5" Thermal Label with FedEx Logo)
154254-354 - Indicates a Format 354 label. (4" x 6 3/4" Thermal Label with Doc Tab)
156295-434 - Indicates a Format 354 label. (4" x 6" Thermal Label without Doc Tab)
156297-435 - Indicates a Format 435 label. (4" x 6 " Thermal Label without Doc Tab)
a. To change the label format for FedEx Express domestic shipments, click the 2 - FedEx Express
Prefs tab. In the Label Format section, select the appropriate label format for the label part
number, and click OK.
b. To change the label format for FedEx Express international shipments, click the 2 - FedEx
Express Prefs tab. In the Label Format section, select the appropriate label format for the label part
number and click OK.
c. To change the label format for FedEx Ground domestic shipments, click the 5 - FedEx Ground
Prefs tab. In the Label Format section, select the appropriate label format for the label part
number, and click OK.
d. To change the label format for FedEx Ground international shipments, click the 4 - FedEx
Ground Prefs tab. In the Label Format section, select the appropriate label format for the label part
number, and click OK.
14. After making your changes, click OK on the View Shipping Profiles screen.
15. Reboot (exit and relaunch) the software and attempt to ship a package.
Source for Steps 6-15 is: http://www.FedEx.com/us/software/printerfaqs1.html